Come si integrano HireHop e QuickBooks?
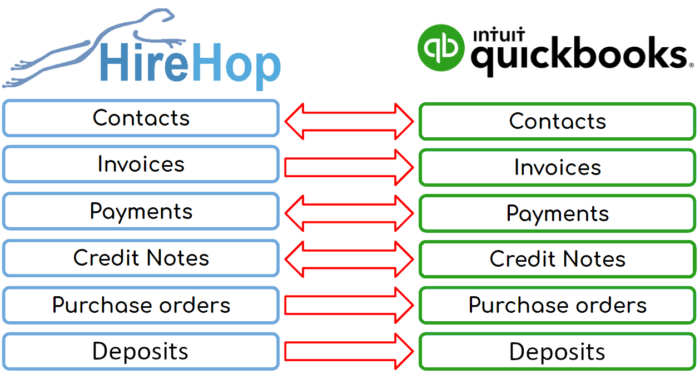
HireHop può produrre le tue fatture, note di credito, pagamenti e ordini di acquisto. HireHop ha anche una rubrica che contiene clienti e fornitori, nonché lavori in cui il cliente è unico e non nella rubrica. HireHop tiene anche traccia di ciò che è stato pagato e accreditato sulle fatture, nonché del saldo del conto di un cliente.
QuickBooks ha bisogno di queste fatture, note di credito, pagamenti, ordini di acquisto e contatti creati in HireHop per scopi di contabilità. Con la nostra integrazione che funziona perfettamente dietro le quinte, HireHop comunica a QuickBooks quando vengono creati o aggiornati, quindi non è necessario. A sua volta, HireHop ha bisogno di sapere quali pagamenti o crediti sono stati applicati in QuickBooks in modo che possa registrare le fatture come pagate o meno.
Quali dati invia HireHop a QuickBooks?
Esistono due modalità per sincronizzare i dati tra HireHop e QuickBooks: live o tamponato:
In modalità live, non appena crei o modifichi una fattura, una nota di credito, un pagamento o un ordine di acquisto, questo viene immediatamente inviato a QuickBooks.
In modalità bufferizzata sono tutti mantenuti in un buffer fino al momento in cui sincronizzare i dati tra HireHop e QuickBooks. Qualsiasi fattura, nota di credito, ordine di acquisto o pagamento che non riesce a sincronizzarsi con QuickBooks in modalità Live verranno automaticamente inseriti nel buffer per una sincronizzazione manuale. Tutte le fatture e i crediti memorizzati nel buffer possono essere visualizzati nel report Fatture da esportare.
Le fatture HireHop vengono inviate a QuickBooks una volta che lo stato è stato modificato in Approvato o superiore. Se una fattura approvata viene modificata, viene inviata nuovamente per essere aggiornata in QuickBooks. Lo stesso vale per Ordini di Acquisto, Note di Credito e Pagamenti.
Tutti i nuovi contatti utilizzati nelle fatture e negli ordini di acquisto vengono inviati automaticamente a QuickBooks da HireHop.
In QuickBooks, una voce nella rubrica non può essere sia un cliente che un fornitore, quindi, poiché questa funzionalità è disponibile in HireHop, quando ciò accade, HireHop creerà due voci nella rubrica di QuickBooks, una per la rubrica dei clienti e uno per la rubrica del fornitore.
Dopo aver sincronizzato o connesso HireHop a QuickBooks, QuickBooks autorizzerà questa connessione per 3 mesi, dopodiché HireHop ti chiederà di riconnetterti la prossima volta che sarà necessaria una connessione.
Quali dati invia QuickBooks a HireHop?
I contatti vengono importati da QuickBooks in HireHop nelle Impostazioni, consentendoti di importare solo i contatti di cui hai bisogno in modo che la tua rubrica non diventi ingombra.
Quando un pagamento o una nota di credito viene applicata a una fattura all’interno di QuickBooks, vengono inviati a HireHop e registrati nella fattura corrispondente. Lo stato della fattura viene quindi automaticamente contrassegnato come pagato o meno.
Come impostare QuickBooks con HireHop
- In Impostazioni HireHop fai clic sulla scheda Account.
- In Conti fare clic sul pulsante Nuovo a destra della tabella Pacchetti di contabilità nella parte inferiore dello schermo e si aprirà una finestra di un nuovo pacchetto di conti.
- Fai clic sulla prima opzione intitolata “Integra con” e seleziona “QuickBooks”. È quindi possibile impostare prefissi e numeri di partenza per fatture, note di credito e ordini di acquisto. Puoi anche scegliere di memorizzare le transazioni nel buffer e sincronizzarle quando lo desideri, invece di avere aggiornamenti automatici e in tempo reale. Fare clic sul pulsante Avanti per andare avanti.
- La pagina “Conti” consente di inserire codici nominali e conti bancari. Fai clic sul pulsante Sincronizza e HireHop importerà tutti i conti bancari e i codici nominali dal tuo account QuickBooks. Dovresti eliminare tutti quelli che non utilizzerai in HireHop (puoi aggiungerli di nuovo in seguito). Ci saranno un conto bancario e due codici nominali in grassetto, questi sono i tuoi valori predefiniti che possono essere modificati. Le impostazioni predefinite sono quelle selezionate quando non si assegna un valore nominale a un articolo. Una volta terminato, fare clic su Avanti.
- La pagina successiva è il tuo “Codici fiscali”, fai nuovamente clic sul pulsante Sincronizza e HireHop li importerà da QuickBooks. Anche in questo caso puoi modificare e cambiare le impostazioni predefinite da quelle impostate automaticamente. Una volta terminato, fare clic su Avanti.
- Infine è la pagina “Contatti”. Non devi importarli, ma se lo fai, puoi abbinare quelli che sono già in HireHop, importarne altri ed eliminare quelli che non utilizzerai. Una volta terminato, fare clic sul pulsante Salva.
Ora vedrai QuickBooks nella tabella Pacchetti di contabilità e alcuni pulsanti “Assegna” lampeggianti di colore rosso. Poiché HireHop può supportare più pacchetti di contabilità nella stessa installazione, diversi per singoli depositi o gruppi di depositi, è necessario impostare quali depositi utilizzano questa versione di QuickBooks. Anche HireHop ha gruppi fiscali e nominali, ancora una volta, questi devono essere assegnati a quelli di QuickBooks.
- Fare clic sul pulsante Assegna accanto alla tabella “Pacchetti contabili”, fare clic sul deposito e selezionare “QuickBooks”, quindi fare clic sul pulsante Salva. Se un deposito non è impostato, utilizzerà il pacchetto di contabilità predefinito, se non è impostato un deposito virtuale, utilizzerà il pacchetto di contabilità del deposito principale.
- Fare clic sul pulsante Assegna accanto alla tabella “Gruppi nominali”, fare clic sulla riga QuickBooks e su ciascuna colonna per assegnare un codice nominale a un gruppo nominale. Una volta terminato, fare clic sul pulsante Salva. Qualsiasi gruppo nominale non impostato ricorrerà al codice nominale di ricavo o di spesa predefinito.
- Infine, fai clic sul pulsante Assegna accanto alla tabella “Gruppi fiscali”, fai clic sulle righe del deposito assegnate a QuickBooks e fai clic in ciascuna colonna per assegnare i codici IVA appropriati al deposito, quindi fai clic sul pulsante Salva.
Ora hai configurato QuickBooks e siamo pronti per partire.
Scopri di più e prova gratuitamente il software di contabilità QuickBooks.

